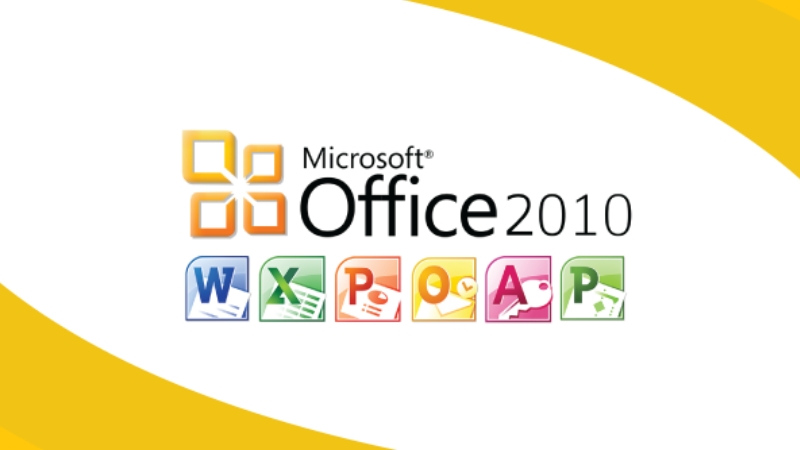
Microsoft announced that support for Office 2010 has been discontinued and there will be no updates to extend security.
You can still use it even after support has been discontinued, but using it will carry certain risks because specific software bugs and security flaws won’t be patched going forward. Please give it a thorough evaluation before usage.
The Office 2010 “Professional” version—not the “Professional Plus” version—is the file that is included in this post! But it has no bearing at all on the average person.
The only difference between the two is that the Professional Plus version has InfoPath , SharePoint Workspace , and Office Communicator (now Skype for Business), but the Professional version does not, because the Professional version is generally aimed at ordinary users, while the Professional Plus version is aimed at professional business personnel. .
Office 2010, which was created more than ten years ago, may truly meet your needs if all you need is the most basic applications, such Word and Excel for Office! Let me walk you through installing and enabling Office 2010 Traditional step-by-step!
Office 2010 Professional Edition Information
- Microsoft Office 2010 Professional Edition is the software name.
- [Software Language]: Multilingual/Traditional Chinese
- [Size of File]: 3.11 GB
- ZIP is the compressed format.
- Office 2010 Professional Edition and Office 2010 Toolkit are among the included programs.
- [System prerequisites]: Windows 7, 8, 8.1, 10, and 11.
- [Download location]: To download, click this link.
Turn off anti-virus software
Before proceeding, please follow the instructions below to switch off the antivirus software if your operating system is Windows 10 or above. If not, the activation file can be inadvertently erased by the antivirus program. Once setup is finished, just switch it on. Please disregard the step to switch off antivirus software if you are using Windows 7.
Please briefly disable any third-party antivirus software you may have installed to prevent inadvertent removal. Check your anti-virus software for terms like “real-time protection” and “virus protection” if you’re not sure how to turn it off. It can generally be temporarily closed without any issues if you seek for it.
STEP 1
Click “Windows Security” with the shield symbol by clicking the “small arrow” in the desktop’s bottom right corner.
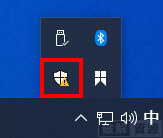
STEP 2
Click [Virus & Threat Protection].
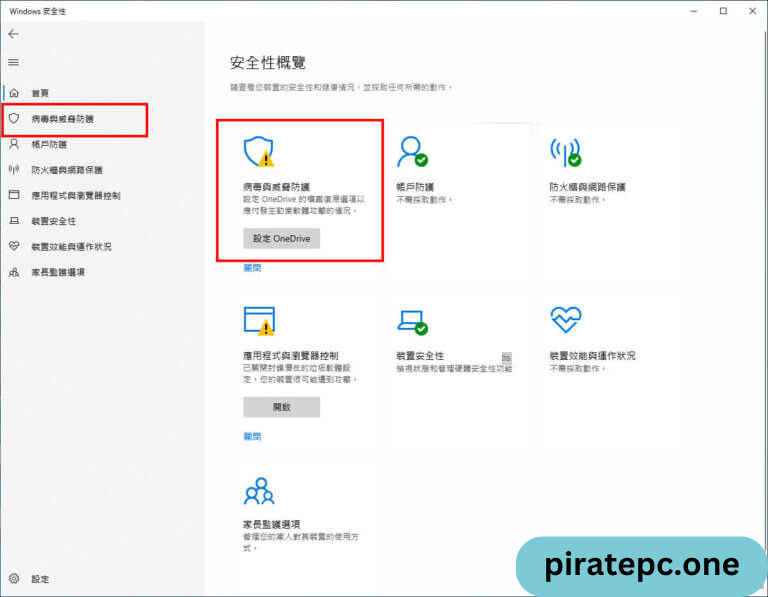
STEP 3
Toggle between “Virus & Threat Protection” and [Manage Settings].
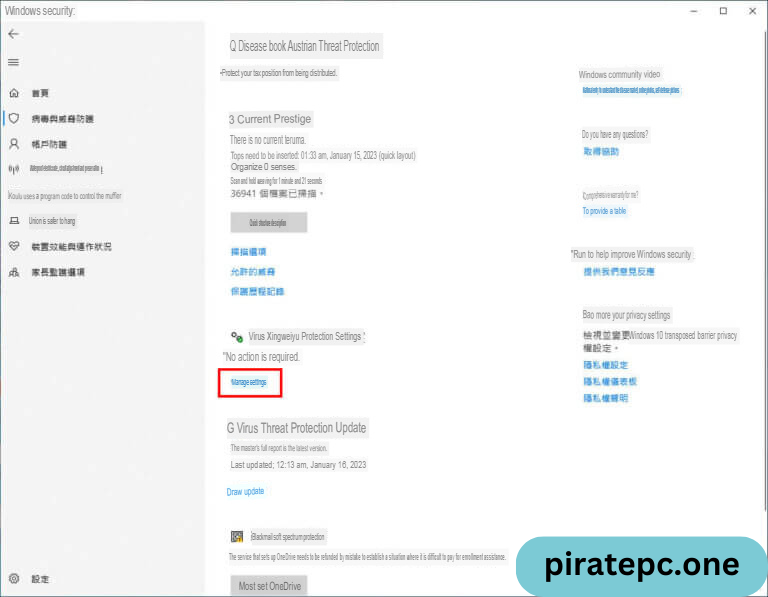
STEP 4
Turn off “Real-time Protection”.
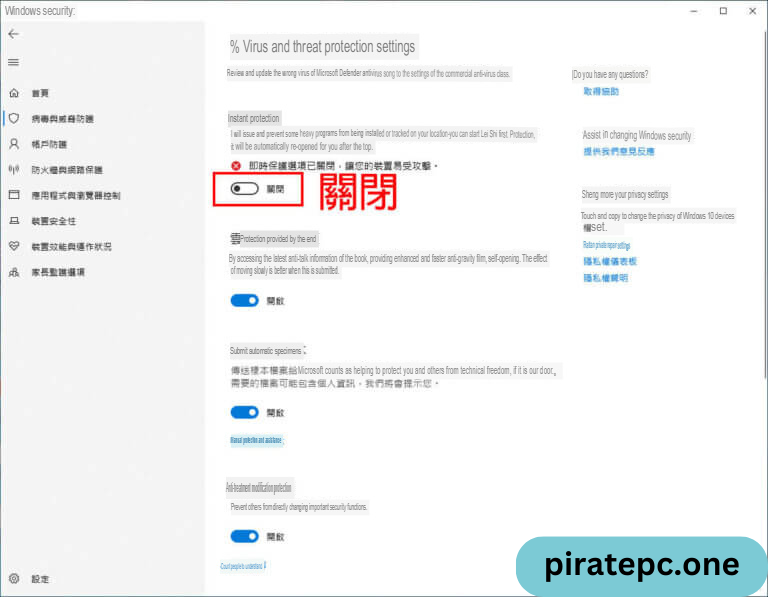
How to Install Office 2010 Professional Edition
STEP 1
Select “Office 2010 Professional” and click [setup] to begin the Office installation.
Please run [dotnetfx4] in the folder and install again if the notice “Error 1935” shows during the installation process.
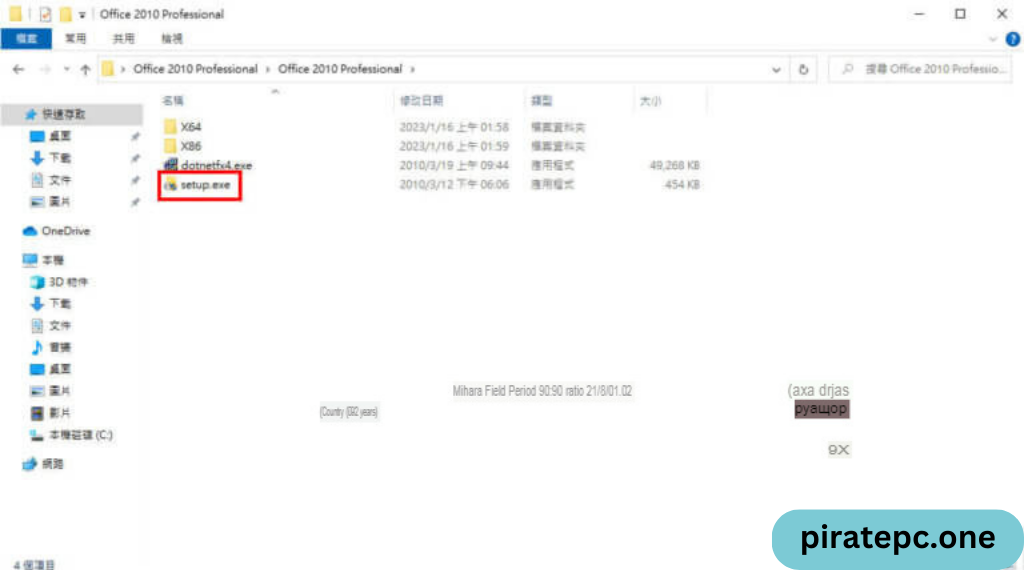
STEP 2
Check the box to accept and click [Continue].
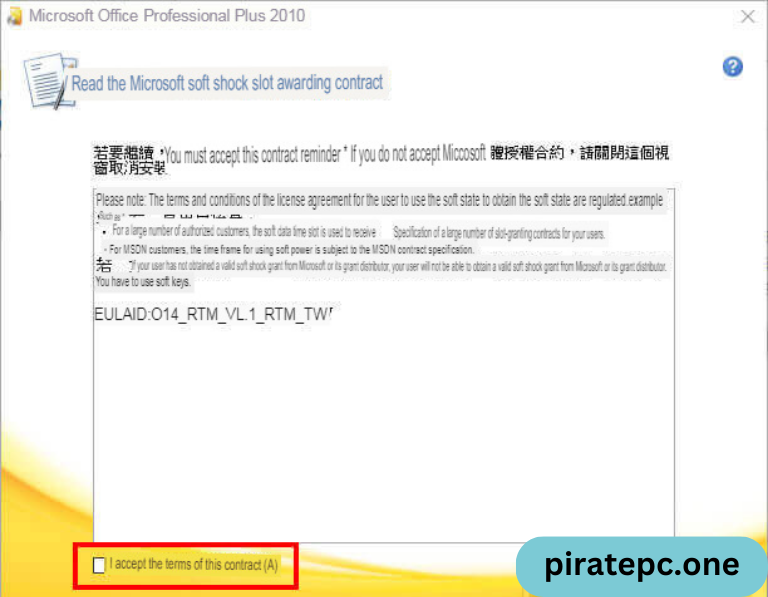
STEP 3
Click [Install Now].
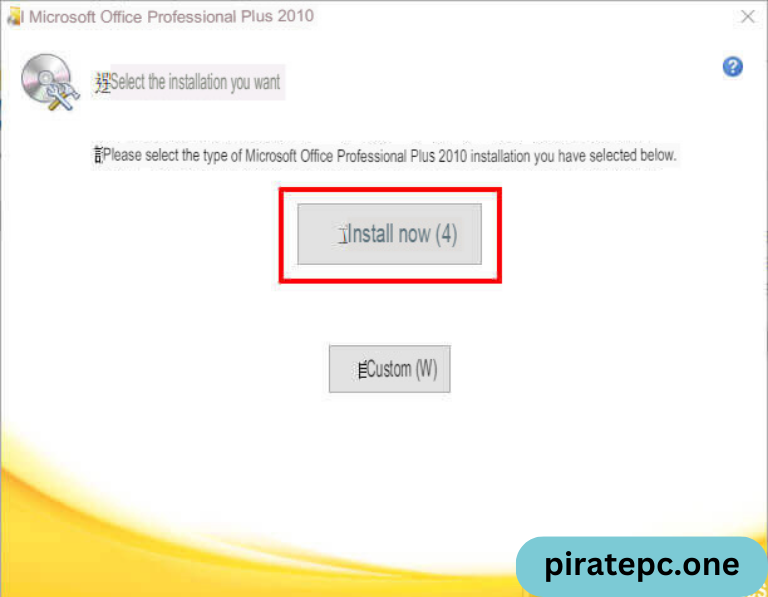
STEP 4
Click [Close] when the installation is finished.
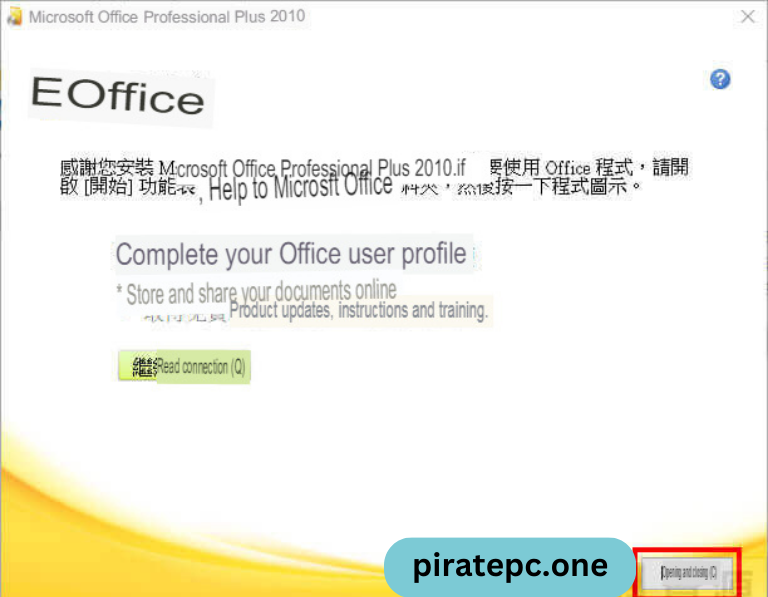
STEP 5
Select “Use recommended settings” when prompted by any Office product, then click “OK”.
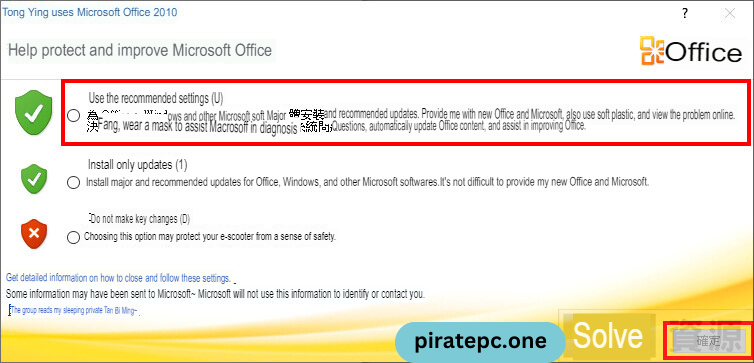
STEP 6
Click [File] in the upper left corner.
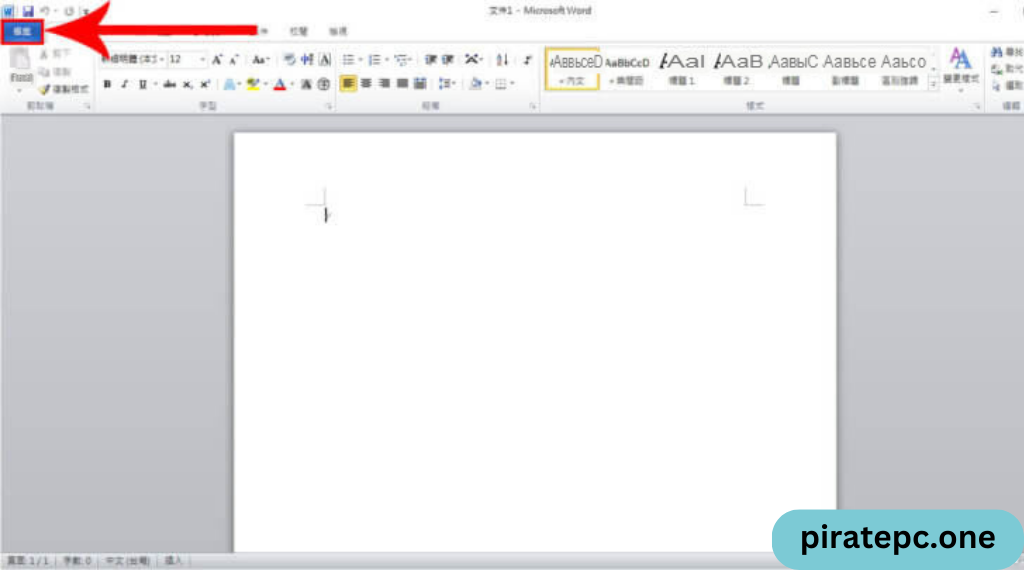
STEP 7
The status of Office not started will shown on the right when you click [Description].
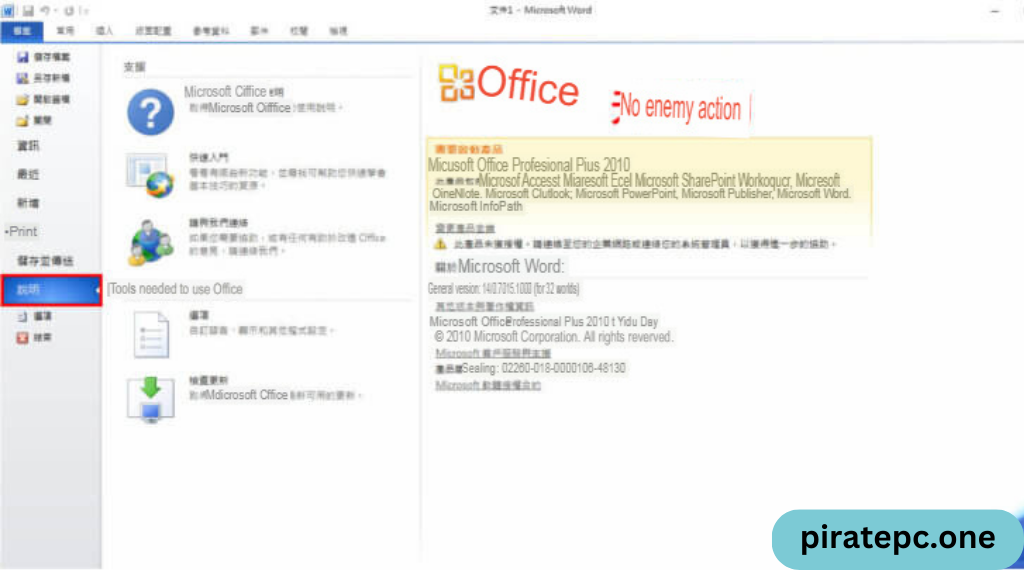
Office 2010 Professional Edition Startup Steps
STEP 1
After extracting [Office 2010 Toolkit.zip], run [Office 2010 Toolkit.exe] from inside.
The application will be erased as soon as it is decompressed or won’t run when it is executed if anti-virus software is not disabled beforehand.
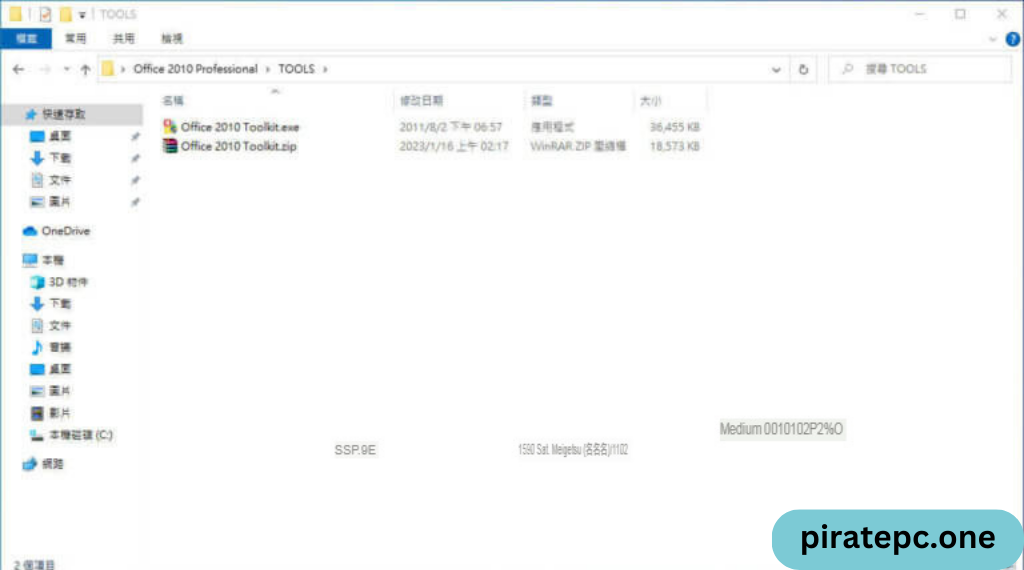
STEP 2
Once it’s turned on, select [EZ-Activator] from the left menu.
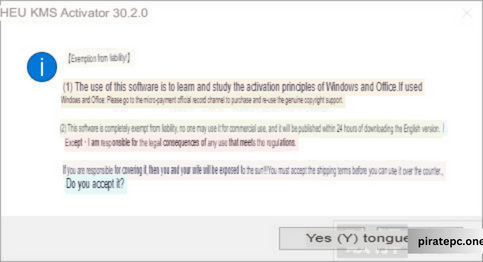
STEP 3
If you see this message, click [Permit access].
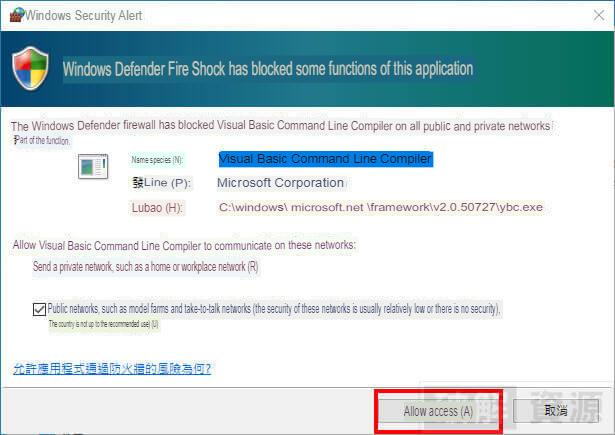
STEP 4
It will successfully activate when the words [Office 2010 Traditional was successfully activated] appear at the bottom after it has finished executing.
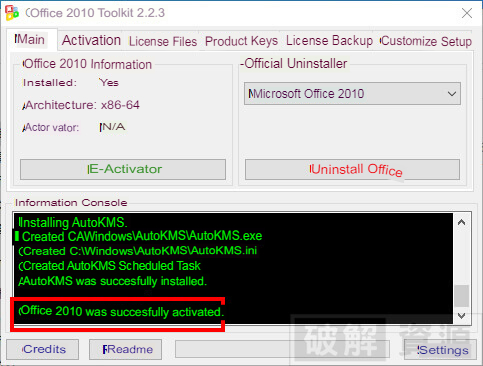
STEP 5
Once again, open Office by clicking [File] → [Account]. The message “Product has been activated” will appear here. At this point, you may use Office as usual.
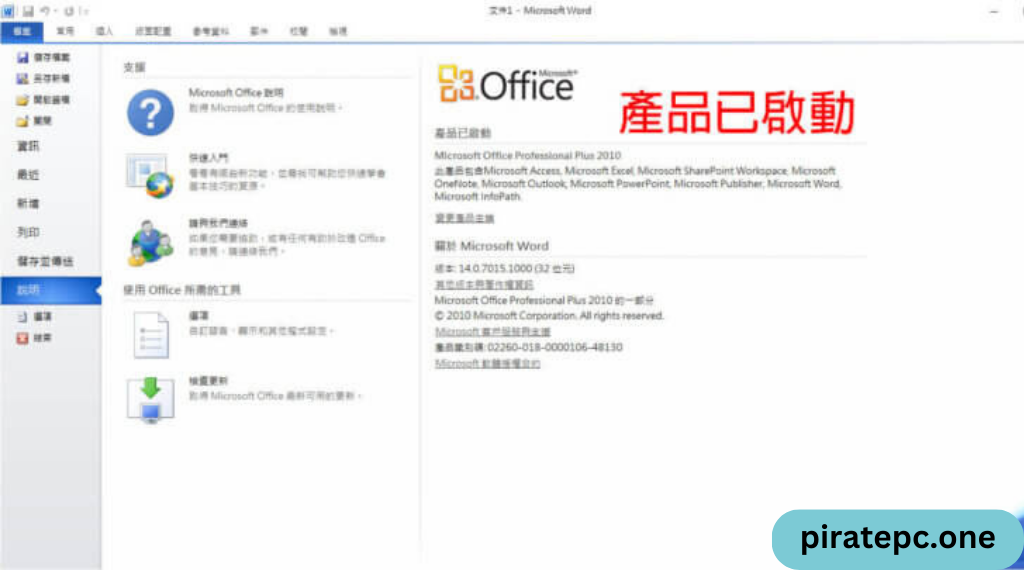
Tutorial for Office 2010 Download Links
Microsoft Office Professional Plus 2010 SP2 VL TR
Microsoft Office Professional Plus 2010 SP2 VL TR
Password: 12345