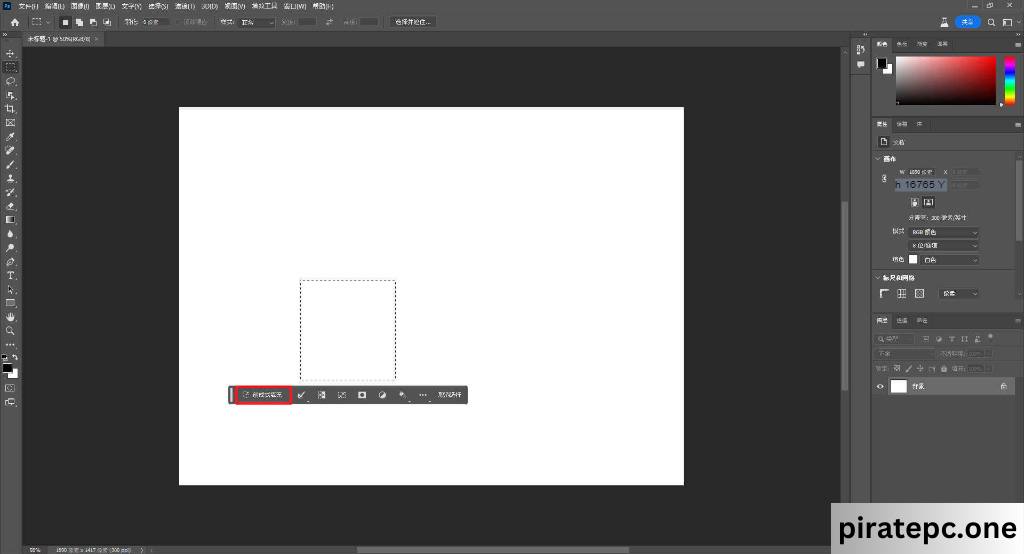Adobe Photoshop Beta feature introduction
There are situations in which using the function is difficult while testing using this approach, but I’m not sure if this will happen to everyone. If so, do inform us in writing or by leaving a note.
With the help of the cutting-edge image editing program Adobe Photoshop Beta, we can quickly and simply eliminate clutter from pictures. In the past, in order to fix the ensuing blank regions after eliminating this clutter, content-aware fill or false stamps had to be used, which might be challenging when working with complicated backdrops. It requires a great deal of time and work.
But using Photoshop beta’s AI computing engine, all you have to do is pick the items you wish to erase; the AI will take care of the rest, leaving the backdrop seamless and natural-looking. To create a natural backdrop look, you may easily delete any extraneous items with a single click.
Additionally, Photoshop beta features an innovative color creation feature that broadens the application scope of picture editing, enabling you to freely express your creativity and make whatever edits you like.
The Adobe Photoshop Beta for Windows download link and installation instructions are provided in this page. By following the instructions provided in this article, you may begin using Adobe Photoshop Beta immediately!
Adobe Photoshop Beta Information
- Adobe Photoshop Beta is the program name.
- Simplified Chinese/Multiple languages is the [software language]
- [Size of file]: 3.8 GB
- [Reduced file size]: ZIP
- [Program included]: Setup file
- [System prerequisites]: Windows 10, Windows 11.
- [Download location]: To download, click here.
Adobe Photoshop Beta installation steps
Preparation before installation
Go here to register a brand new account. The region must be selected [United States] when registering.
You have the option to choose a random mailbox address or a temporary mailbox when creating an account here. Adobe does not currently demand email verification.
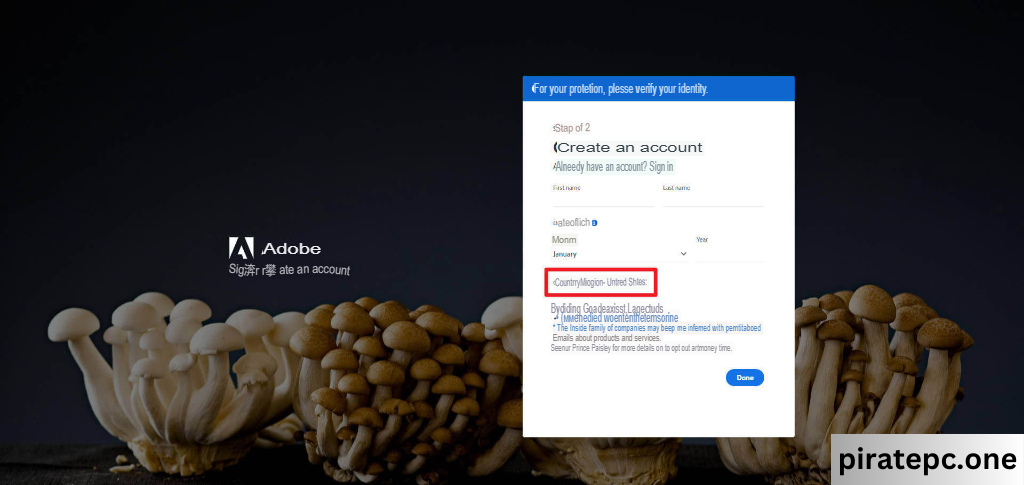
Install Adobe Photoshop Beta version
STEP 1
Install Adobe Creative Cloud first. You can go straight to Step 8 if you’ve already installed it. To access the download page, click this link, then select [Download].
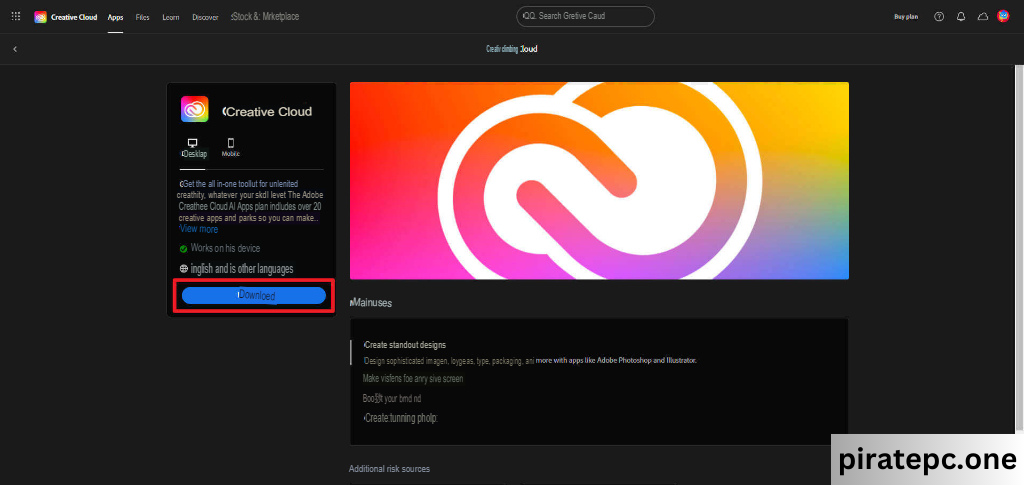
STEP 2
Click [Continue] once the installation file opens after the download is finished.
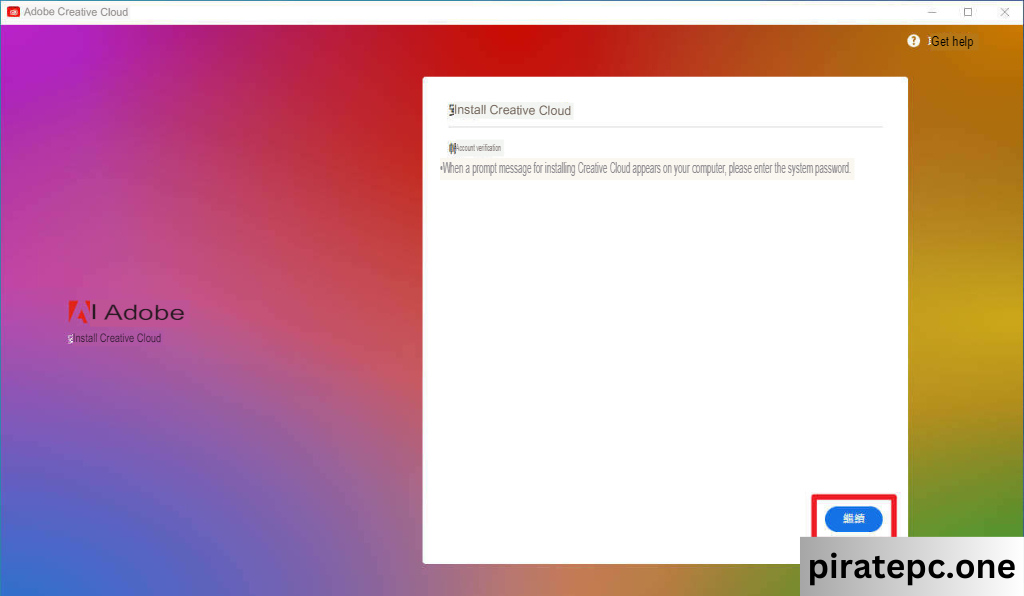
STEP 3
Log in with the “US District” account you just registered.
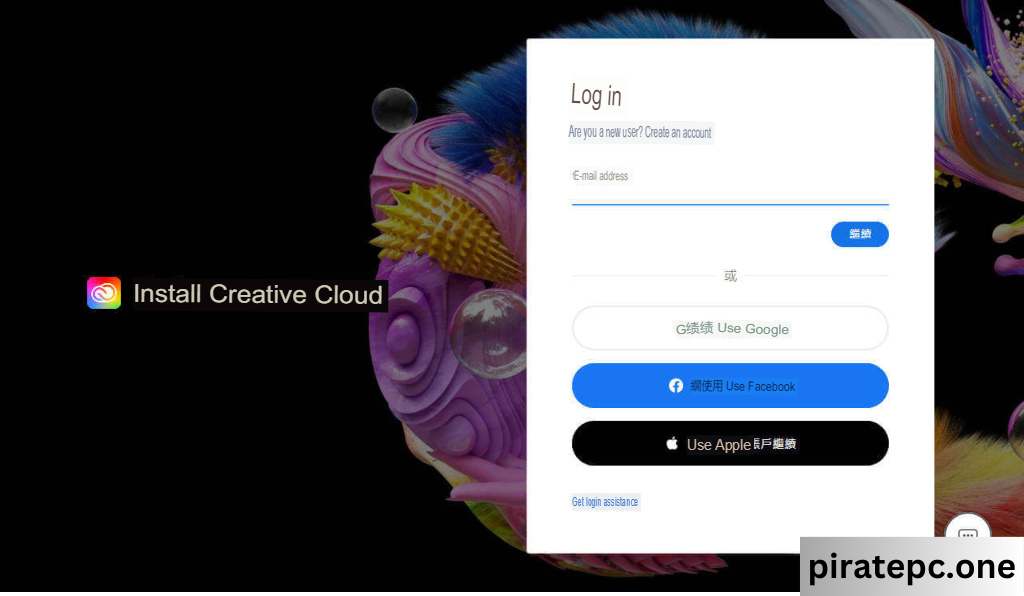
STEP 4
Uncheck [Install AGS] and click [Start Installation].
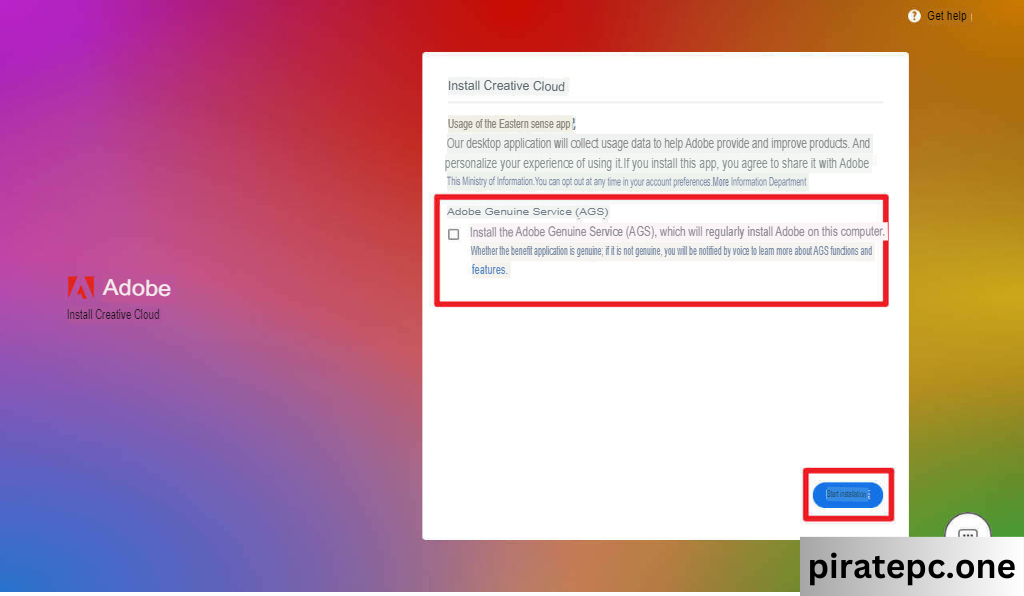
STEP 5
This place will have a straightforward survey. You can click [Skip Question] if you would prefer not to respond to the question.
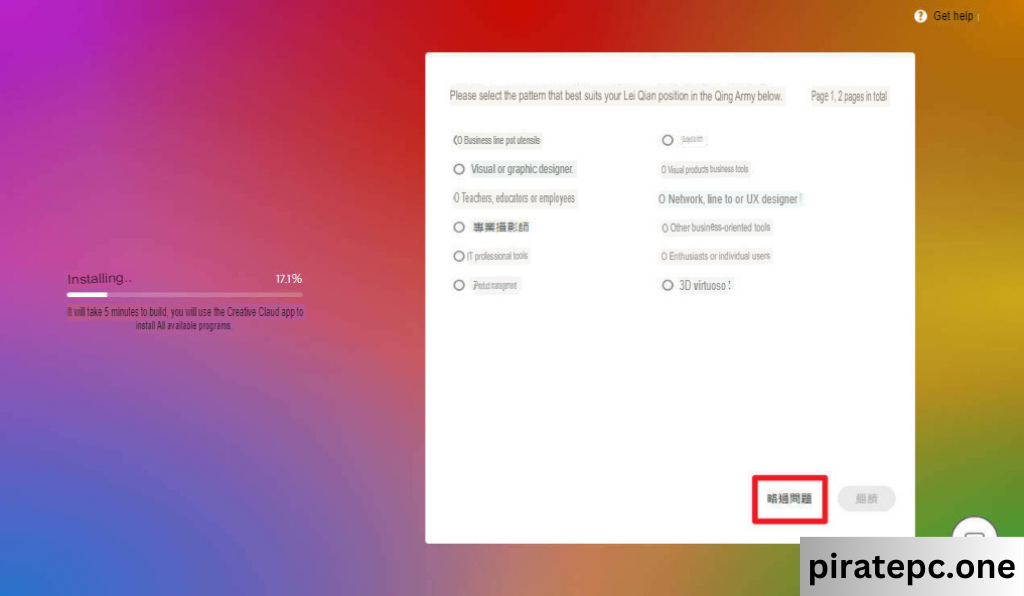
STEP 6
Here, the same holds true. You can choose [Skip question] if you would prefer not to respond.
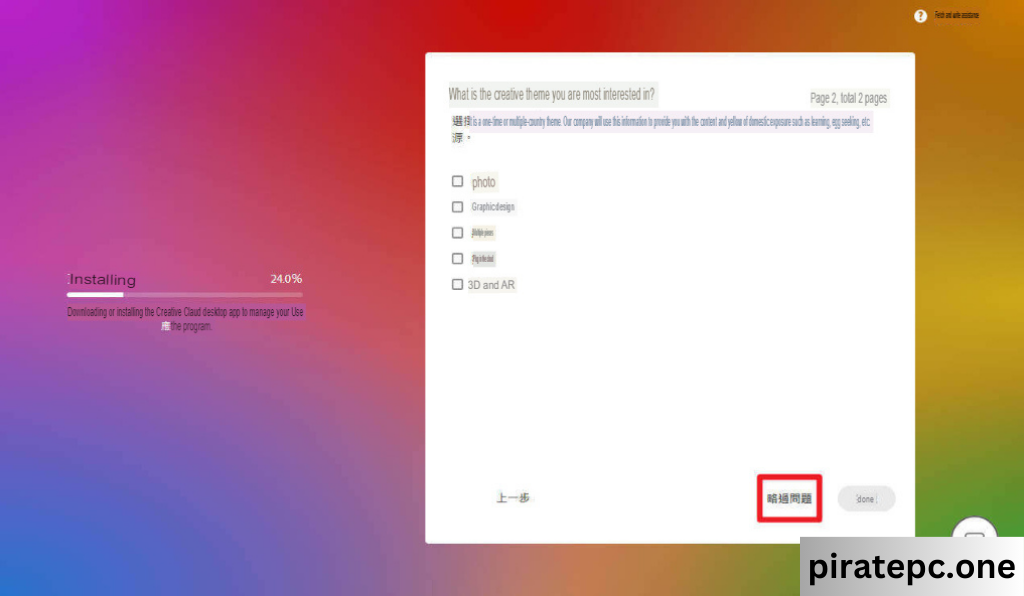
STEP 7
Creative Cloud is being installed.
Try using a VPN to move to a US network if “Error code: 201” displays during the installation process. If this works, the installation should succeed.
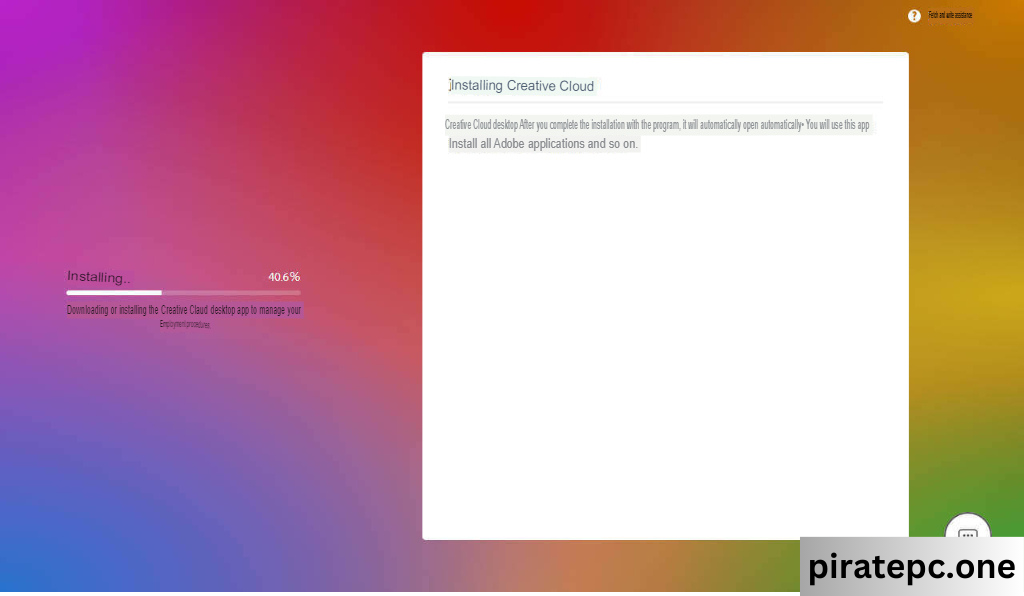
STEP 8
Once the installation is finished, open [Adobe Photoshop 24.7.0 m.2205 Beta] in the “Adobe Photoshop Beta” folder by downloading the installation package from the following URL.
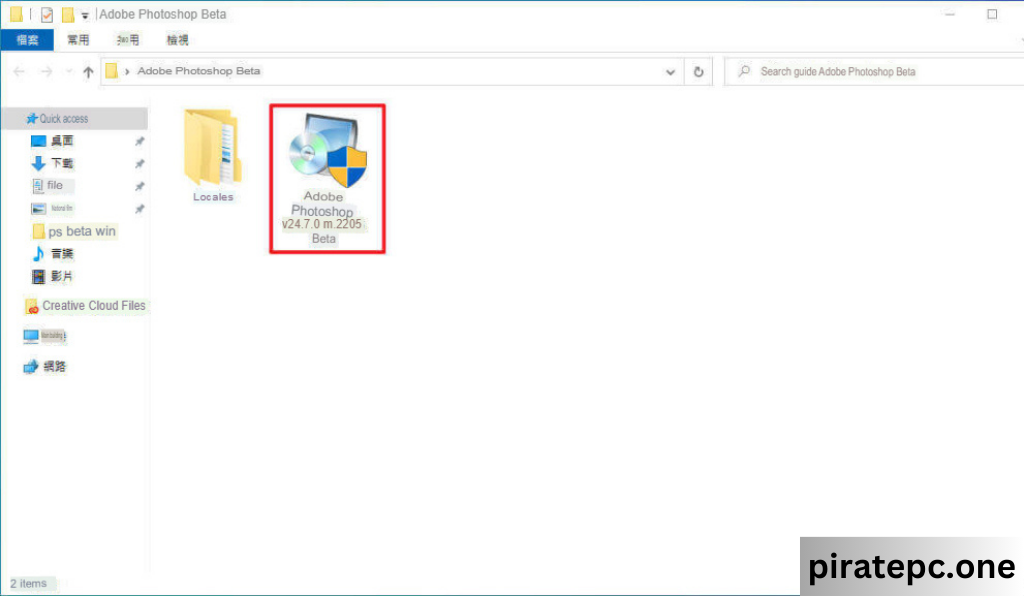
STEP 9
Select [English] and click [Next].
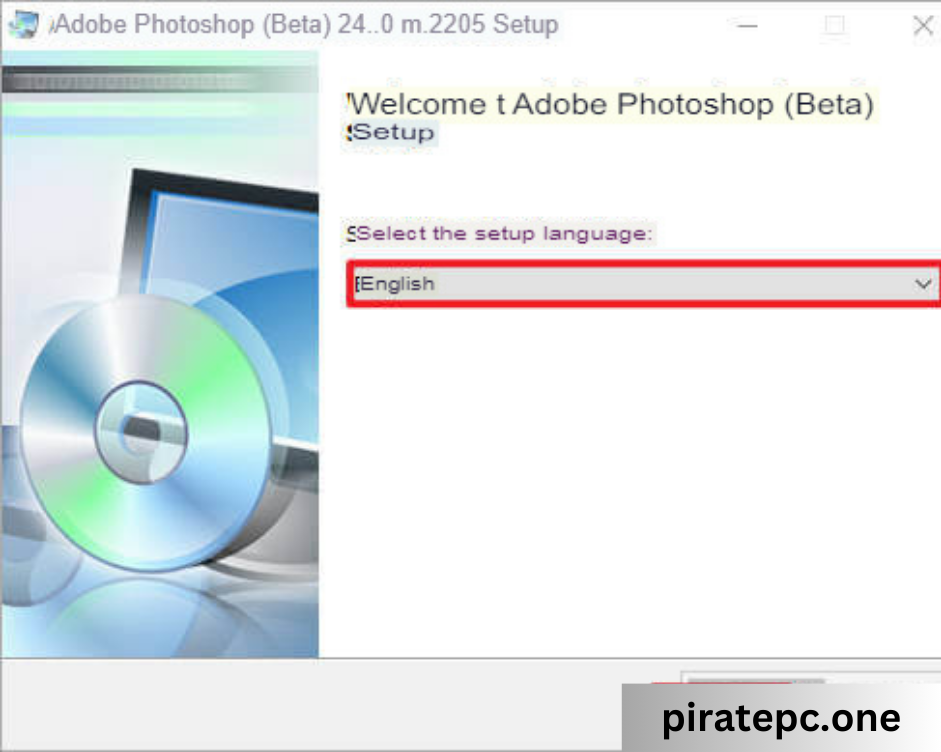
STEP 10
Click [Next].
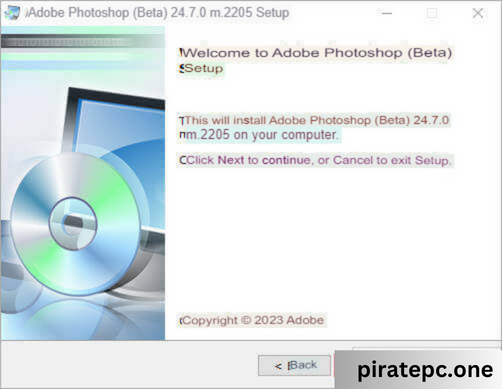
STEP 11
Do not change the installation directory, click [Next] directly.
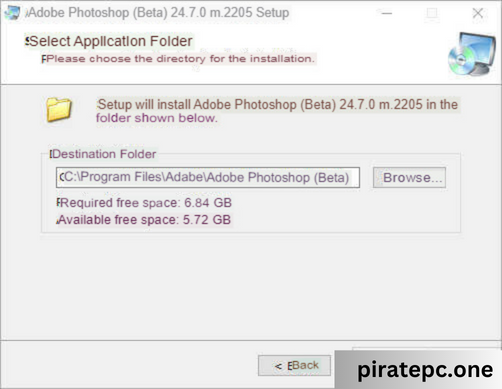
STEP 12
Click [Next].
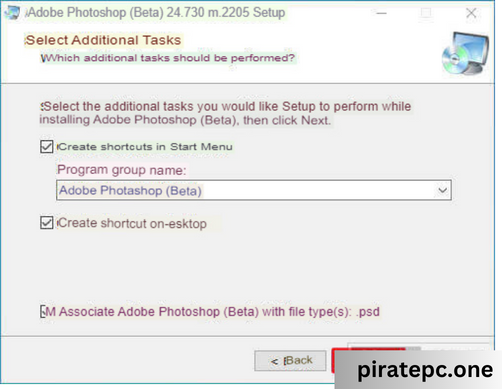
STEP 13
Click [Install].
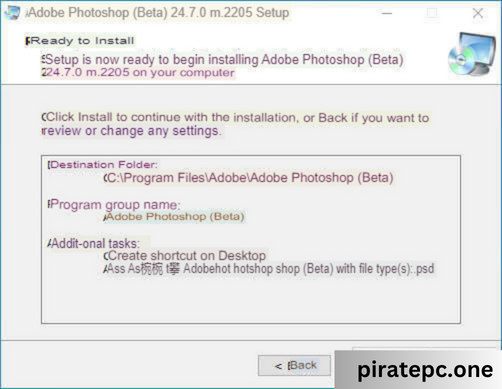
STEP 14
installing.
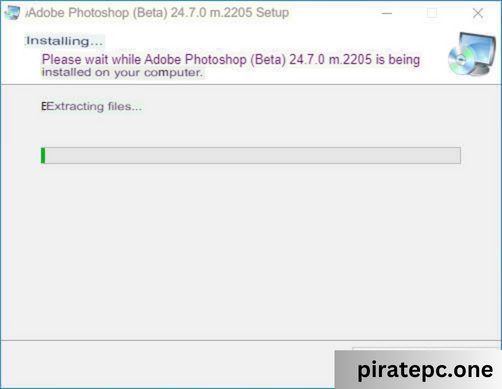
STEP 15
Click [Finish] after unchecking [Launch Adobe Photoshop (Beta)] when the installation is finished.
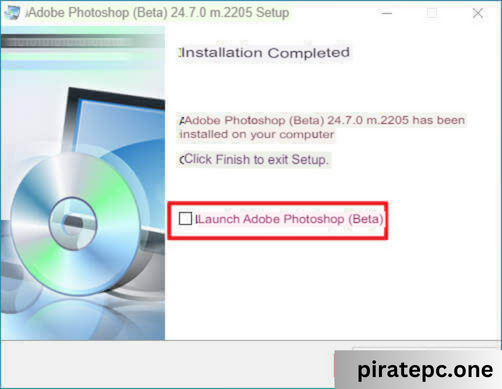
STEP 16
Find the “Locales” folder in the “Adobe Photoshop Beta” folder.
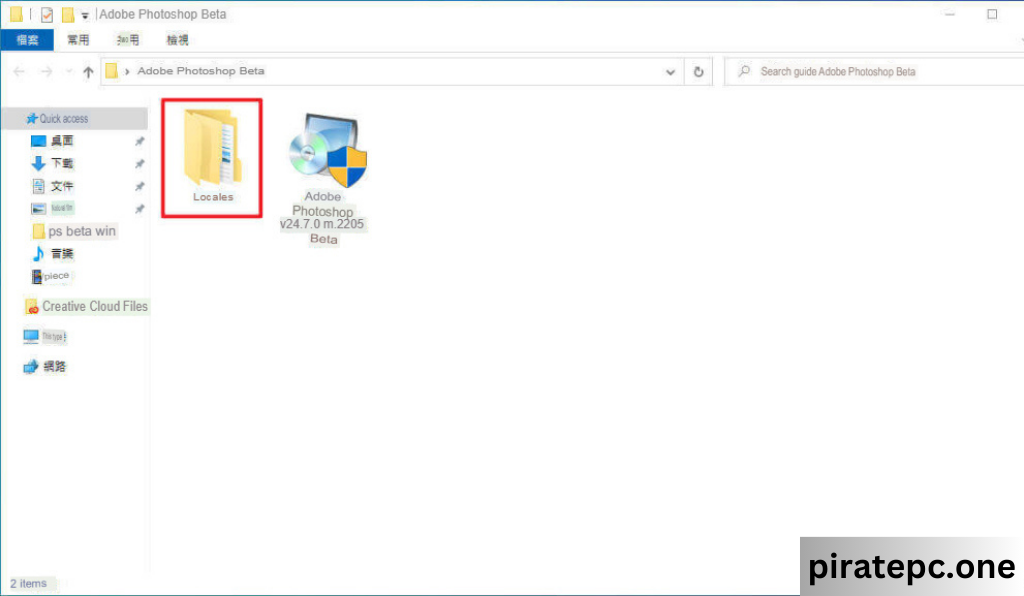
STEP 17
Drag it to “C:\Program Files\Adobe\Adobe Photoshop (Beta)”.
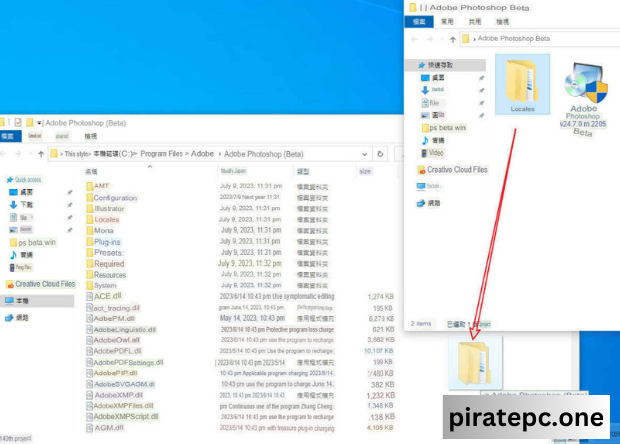
STEP 18
Check “Apply to all current projects” and click “Continue”.
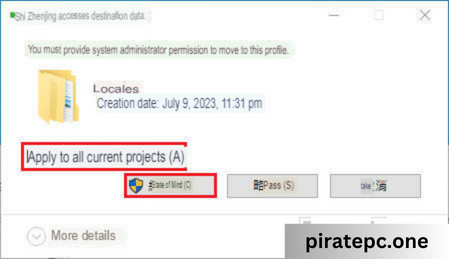
STEP 19
Open [Adobe Photoshop (Beta)] from the desktop.

STEP 20
turning on.
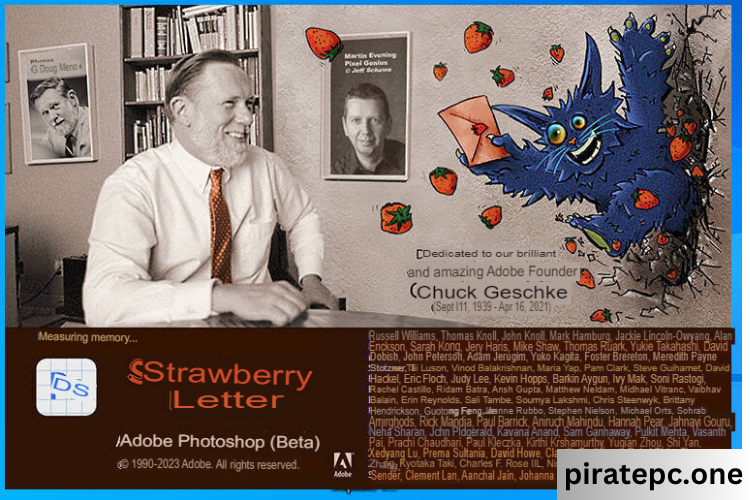
STEP 21
Click [Edit] → [Preferences] → [Interface].
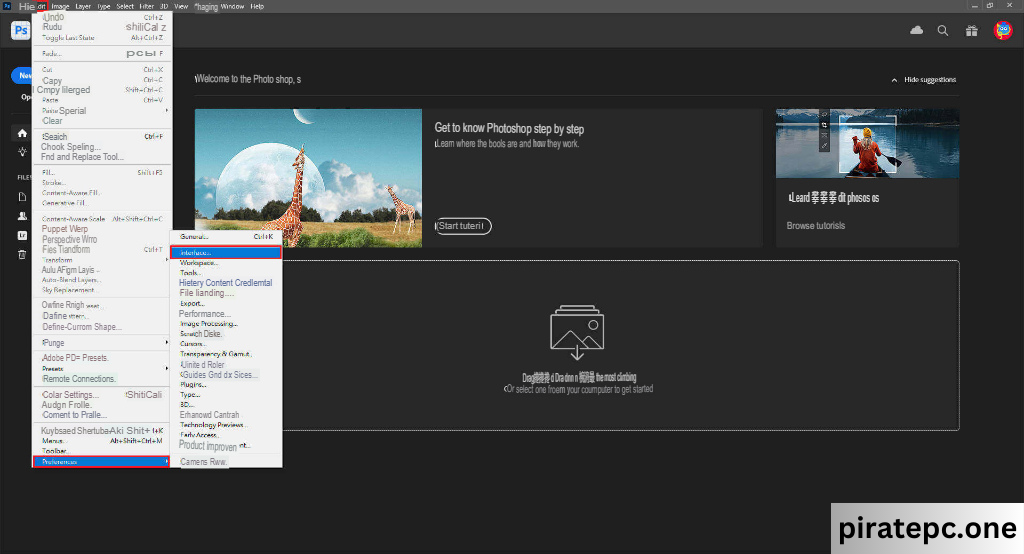
STEP 22
Click [OK] in the top right corner after selecting Chinese under [UI Language].
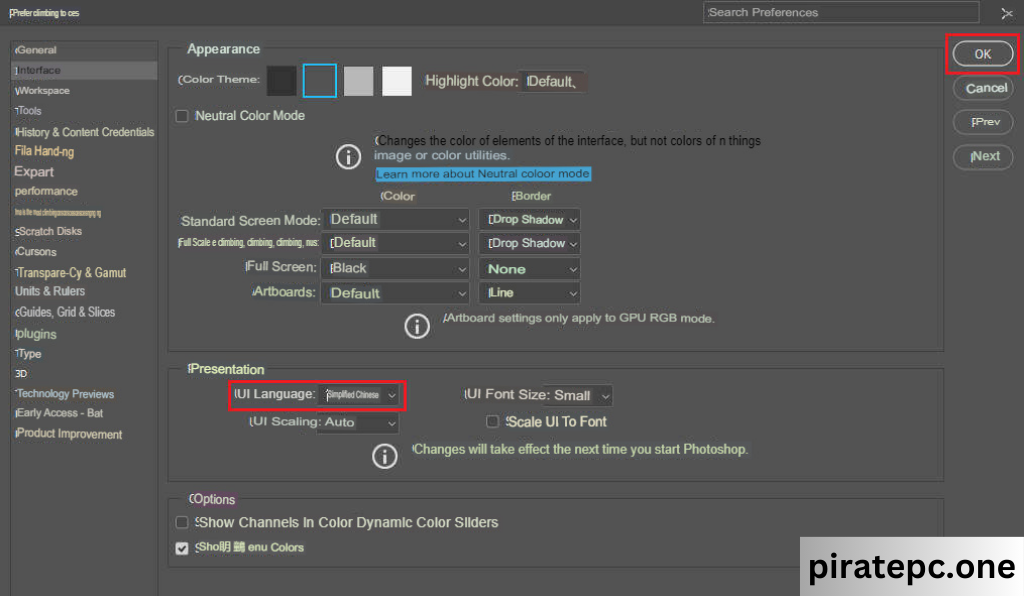
STEP 23
After restarting, you can use Photoshop’s latest autofill feature!