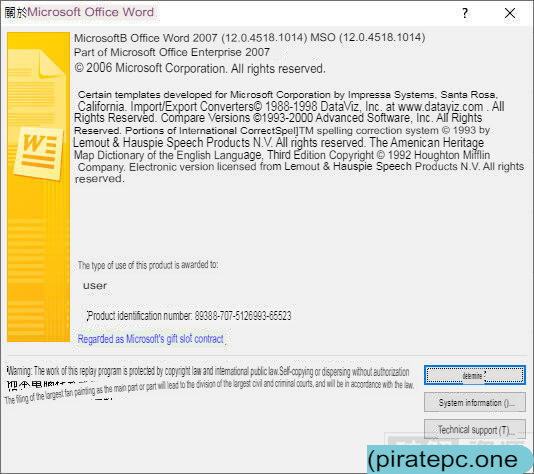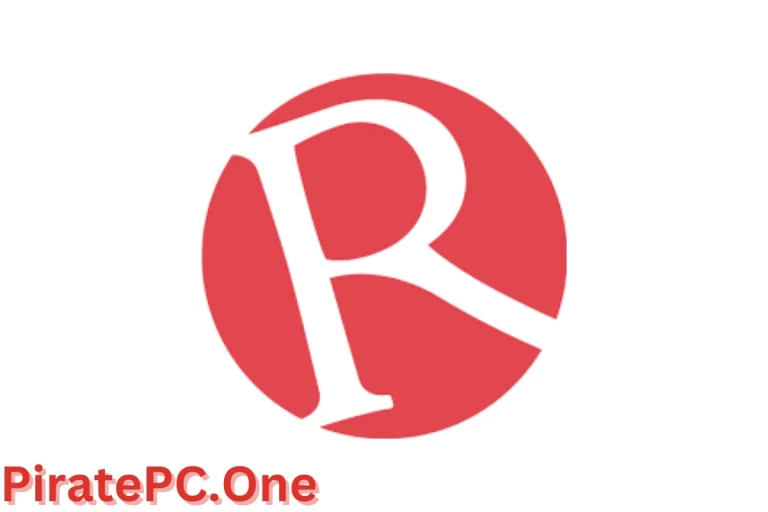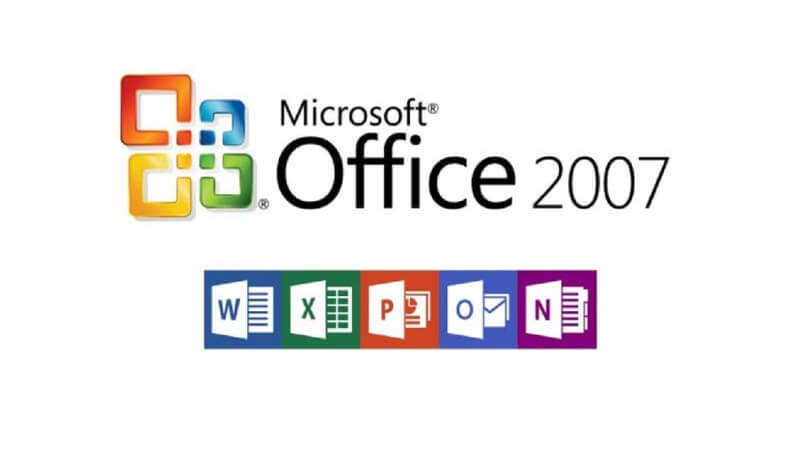
The Office 2007 Enterprise Edition installation file and an infinite key generator are provided in this post. This key is exclusive to the Office 2007 Enterprise Edition and cannot be used with any other version of Office.
The most feature-rich and comprehensive version of Office 2007 is the Enterprise Edition (Enterprise) of Office 2007. More than Professional Plus, it features Groove 2007 and OneNote 2007.
Naturally, this has no bearing whatsoever on regular consumers. In any case, the likelihood of employing several applications is almost nil. The ones that are most often used are Outlook, Word, Excel, and PowerPoint. The others are not appropriate for the general public. It does not hurt to answer “yes” or “no.”
However, do you not feel better about yourself since you have the most comprehensive version?
Office 2007 Enterprise Edition Information
- Microsoft Office 2007 Enterprise Edition is the name of the software.
- [Language used in software]: Traditional Chinese/Many languages
- [Size of file]: 1.08 GB
- [Reduced file size]: ZIP
- Office 2007 Enterprise Edition, Office.2007.Enterprise.Keygen are among the apps that are included.
- [System Requirements]: Windows 8.1, 10, 11, Vista, XP, 7, 8, and Win7
- [Download Location]: To download, click this link.
How to start and install Office 2007 Enterprise Edition
STEP 1
First, decompress “Office.2007.Enterprise.Keygen.zip” and execute [Office.2007.Enterprise.Keygen.exe] inside.
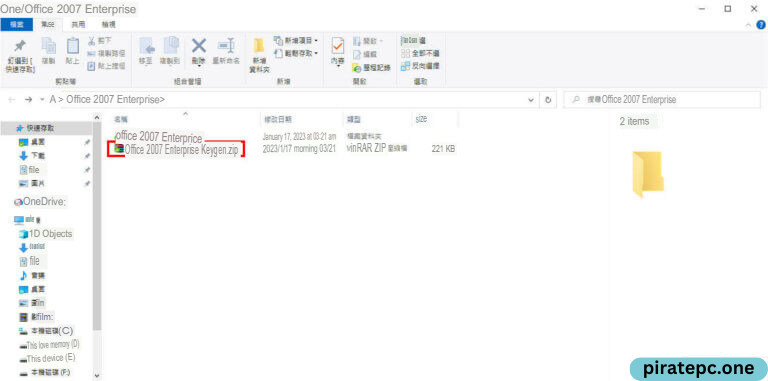
STEP 2
Click [Search] and copy the generated key.

STEP 3
Click [setup.exe] in the “Office 2007 Enterprise” folder to execute the installation file.
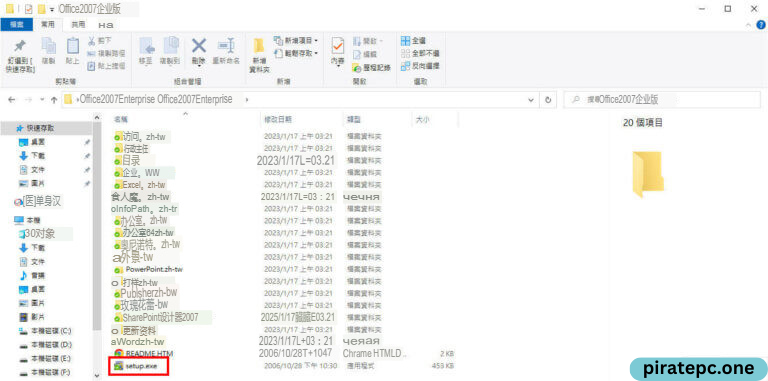
STEP 4
Paste the product key and click [Continue].
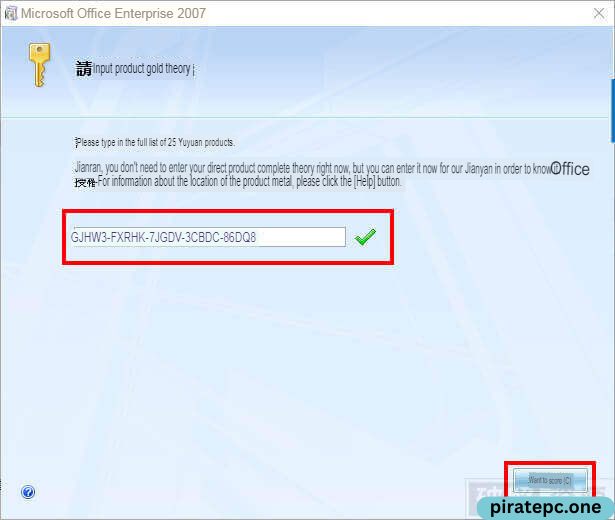
STEP 5
Check the box to accept and click [Continue].
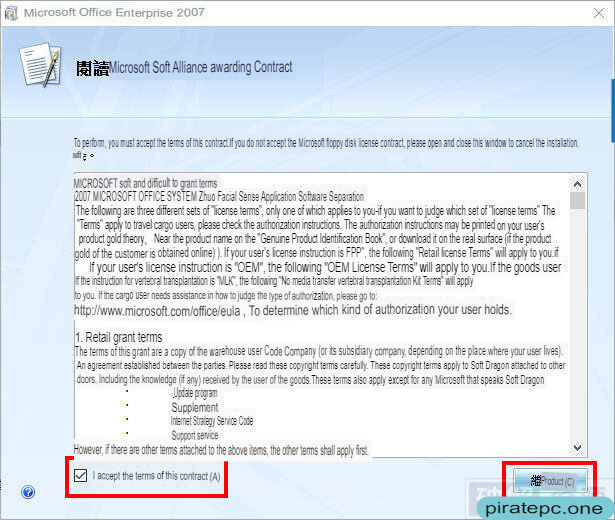
STEP 6
Click [Install Now].
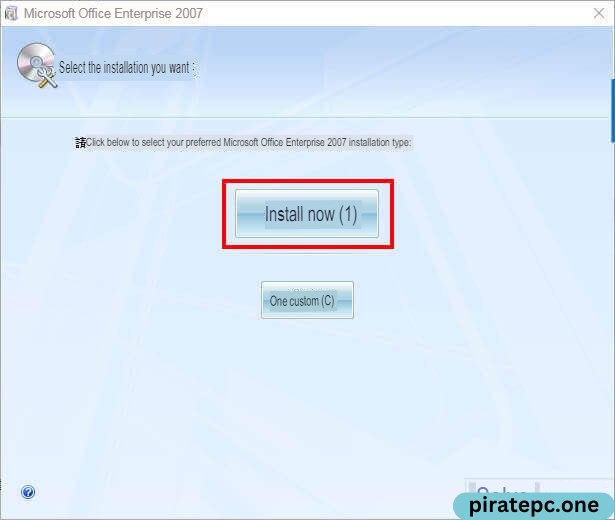
STEP 7
Waiting for installation.
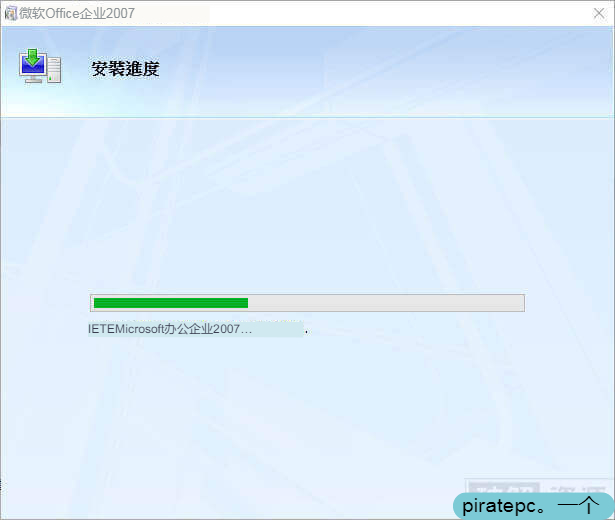
STEP 8
Click [Close].
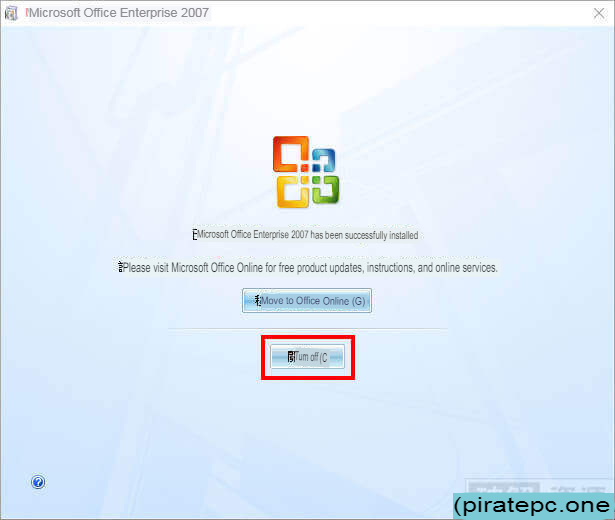
STEP 9
After the installation is complete, open any Office program (here, we take Word as an example), uncheck all the boxes, and click [OK].
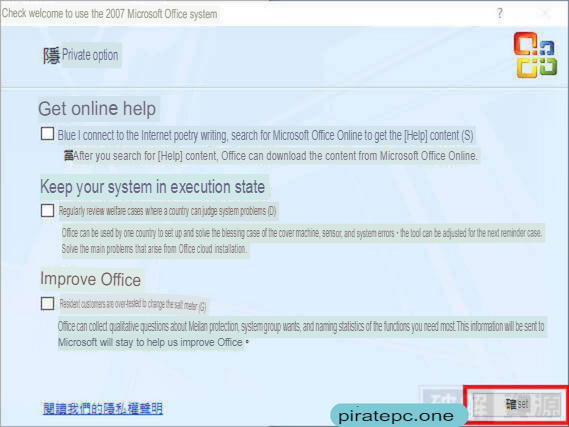
STEP 10
- Click the Office icon in the upper left corner.
- Click [Word Options].
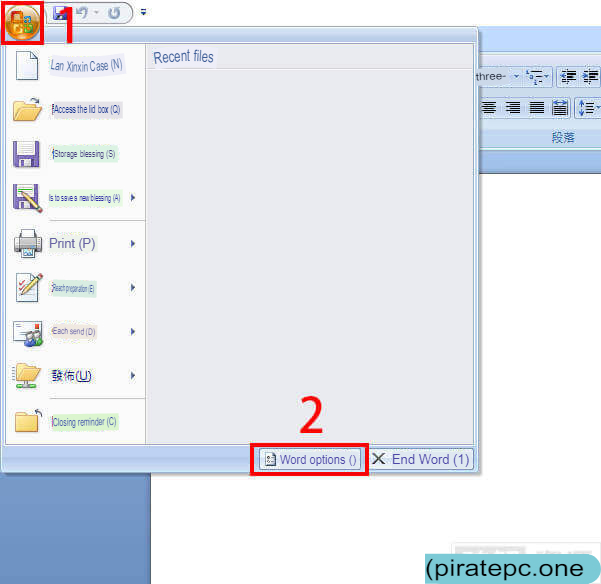
STEP 11
- Select [Resources] on the left.
- Click [Start] of “Start Microsoft Office”.
- The message “This product has been started” pops up, indicating successful startup.
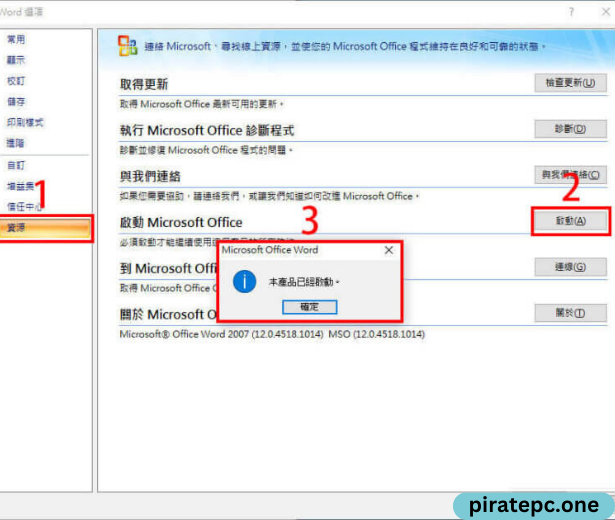
STEP 12
Or click [About] below.
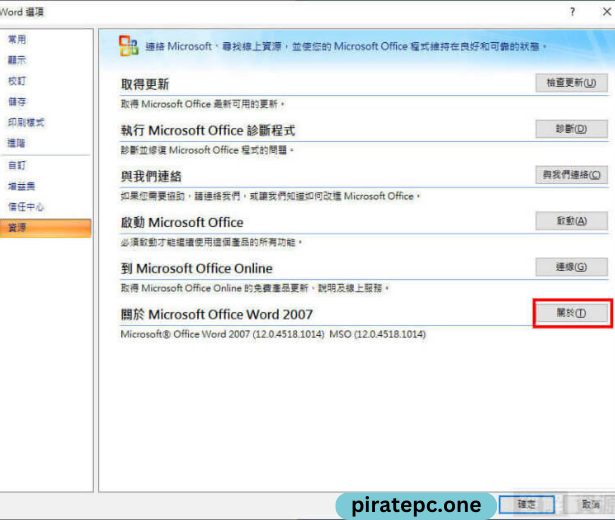
STEP 13
Authorization information will be displayed here.